DNS (Domain Name System) bisa diibaratkan daftar kontak anda, saat ingin menghubungi seseorang maka anda akan mencari nomornya berdasarkan nama kenalan anda ini. DNS juga berfungsi sama, Ia memiliki tugas menerjemahkan alamat website yang ramah bagi manusia (utekno.com) menjadi alamat IP yang dipahami komputer (8.8.4.4).
Setiap kali anda browsing atau menggunakan program yang terhubung dengan internet maka komputer anda akan menanyakan alamat website ke DNS server. Bisa dilihat bahwa kecepatan respon DNS server ini berpengaruh terhadap kecepatan internet anda juga. Bahkan jika anda pengguna internet lokal biasanya akan menggunakan DNS server dari ISP anda itu sendiri. Nah.. tahukah anda bahwa DNS server bisa memblokir dan menyensor website yang anda kunjungi? Jelas bukan kalau dilihat dari tugasnya yang menanyakan lokasi suatu website.
Kalau ada suatu website yang tidak bisa terbuka tapi teman anda bisa, ada kemungkinan DNS server anda yang menjadi masalah disini. Menggunakan DNS server lain seperti Google Public DNS dalam koneksi internet yang digunakan bisa memberikan efek positif mempercepat koneksi internet anda dengan menekan latensi proses query DNS, mengamankan kegiatan internet anda dengan validasi DNS untuk setiap query, dan Google sendiri menjamin tidak ada website atau layanan internet yang diblokir atau disensor.

Kalau anda sudah paham cara mengganti DNS server yang digunakan oleh komputer anda bisa langsung menggunakan alamat IP DNS server berikut.
Google Public DNS (IPv4):
- 8.8.8.8
- 8.8.4.4
Google Public DNS (IPv6):
- 2001:4860:4860::8888
- 2001:4860:4860::8844
Mengganti DNS server di Windows XP
Akses Control Panel dan pilih Network Connections.
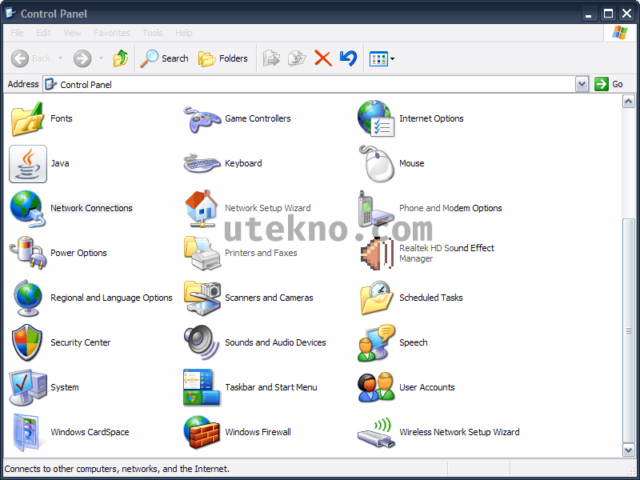
Pilih jaringan yang anda gunakan untuk terhubung dengan internet. Klik kanan kemudian pilih “Properties”.
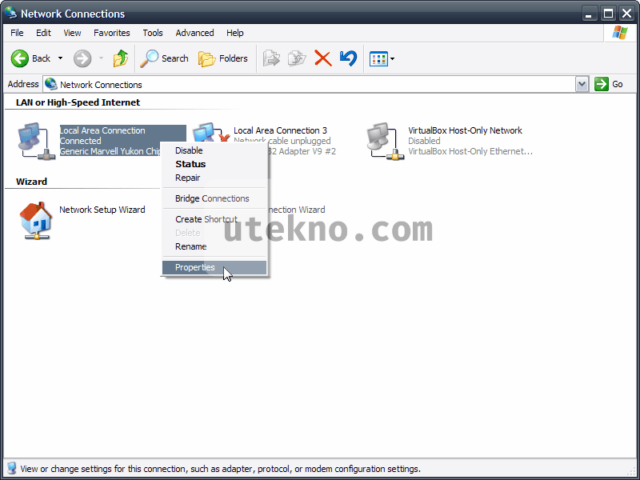
Geser kebawah sampai anda menemukan “Internet Protocol (TCP/IP)” dan klik Properties.
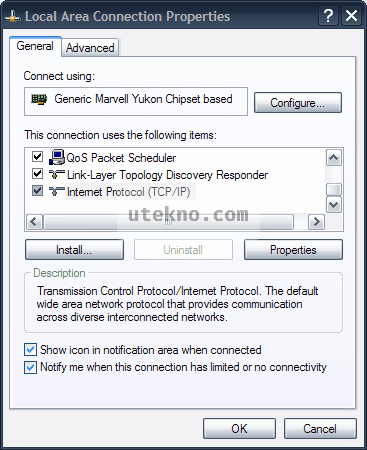
Ubah pilihan ke “Use the following DNS server addresses” dan isikan IP address dari Google Public DNS. Klik OK untuk menerapkan perubahan.
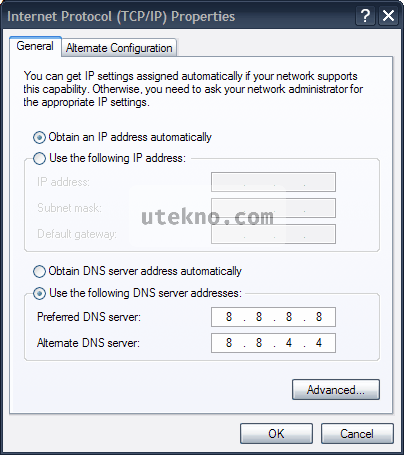
Mengganti DNS server di Windows 7
Akses Control Panel dan pilih Network and Sharing Center.
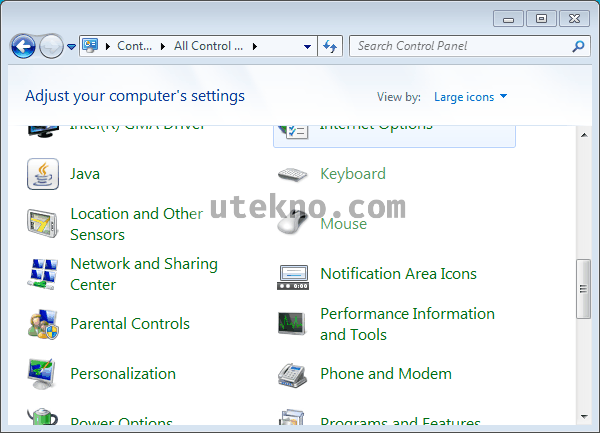
Klik kanan pada jaringan yang digunakan untuk koneksi internet dan pilih Properties.
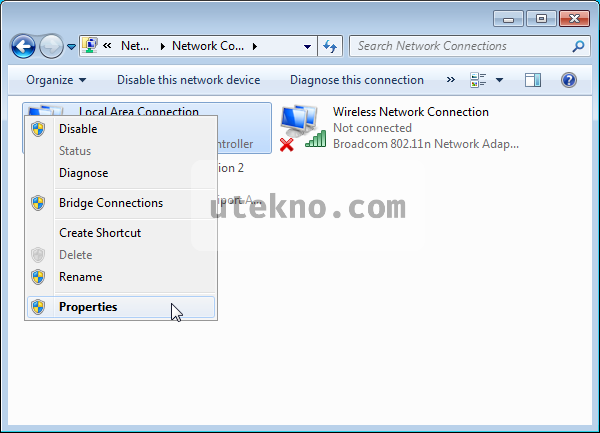
Pilih “Internet Protocol Version 4 (TCP/IPv4) dan klik Properties.
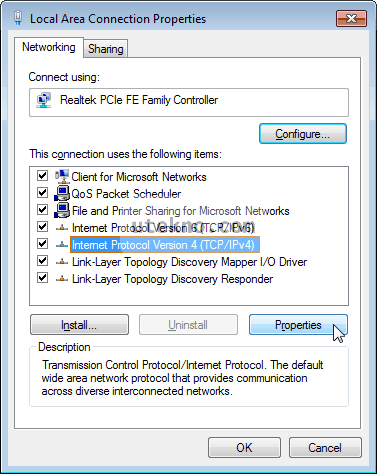
Ganti opsi ke “Use the following DNS server addresses” dan masukkan alamat IP dari Google Public DNS. Klik OK untuk mengganti DNS server anda.
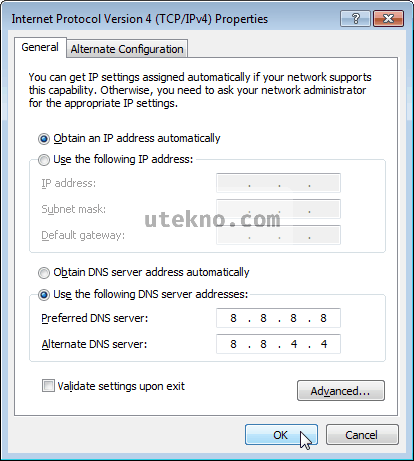
Sekarang anda sudah menggunakan DNS dari Google. Anda bisa mencoba kembali mengunjungi situs yang sebelumnya bermasalah, kalau masih belum bisa juga sebaiknya anda menggunakan web proxy atau vpn untuk mengaksesnya.
thanks gan udah berhasil..