Banyak dari kita yang terburu – buru mencari software pihak ketiga untuk membuat screenshot, padahal sejak Windows Vista telah disediakan aplikasi oleh Microsoft bernama Snipping Tool untuk membuat screenshot yang lebih baik daripada menekan tombol Print Screen di keyboard. Snipping Tool adalah aplikasi menangkap apa yang tampil di layar, atau sederhananya membuat screenshot dan telah terintegrasi pada Windows Vista, Windows 7, Windows 8, Windows Server 2008, Windows Server 2012 dan Windows Home Server 2011.
Lebih baik kita menggunakan apa yang telah diberikan Microsoft di Windows daripada harus mencari dan menggunakan program lain yang hasilnya sama.
Cara menggunakan Snipping Tool di Windows
Bukalah Start Menu dan klik Accessories, anda akan menemukan Snipping Tool disana dan jalankan program itu.

Tampilan Snipping Tool sangatlah sederhana, klik tombol New untuk membuat screenshot.

Anda akan bisa langsung membuat seleksi bagian layar yang discreenshot berbentuk kotak dengn klik tombol New.

Setelah anda melakukan seleksi anda akan dialihkan ke editing screenshot, disini anda bisa membuat anotasi, memberikan highlight pada bagian – bagian tertentu, menandai poin – poin penting dan sebagainya. Hasil editing ala kadarnya ini bisa disimpan dalam format gambar PNG, JPG, GIF dan MHT.

Klik File > Save as atau tekan tombol Ctrl+S untuk menyimpan screenshot yang baru ditangkap dan mungkin telah anda edit.
Mengatur tipe screenshot Snipping Tool
Secara default jenis screenshot yang dibuat adalah berbentuk seleksi kotak (Rectangular Snip), sebenarnya masih ada 3 jenis lagi dari total 4. Saya akan menyebutkan dan memberi penjelasan singkat untuk masing – masing mode snip yang disediakan Snipping Tool.
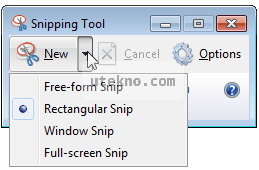
Free-form Snip
Anda bisa membuat screenshot dengan bentuk bebas menggunakan Free-form snip, tinggal tahan kursor dan arahkan ke titik – titik yang anda inginkan. Disini ketelitian dan penguasaan tangan juga koordinasinya dengan mata adalah yang menentukan hasilnya.

Rectangular Snip
Membuat screenshot dalam kotak adalah mode default Snipping Tool dan bisa anda lihat pada cara menggunakan Snipping Tools yang saya tunjukkan diatas.
Window Snip
Jendela aplikasi yang anda tunjuk akan ditangkap dan dibuat screenshotnya.

Full-screen Snip
Seluruh layar akan dibuat screenshotnya, jadi sama persis dengan default tombol Print Screen di keyboard.
Pilihlah jenis screenshot yang sesuai kebutuhan anda, umumnya yang sering digunakan adalah Window Snip dan Rectangular Snip.
Lainnya
Pengaturan lebih lanjut Snipping Tool dapat diakses melalui Options. Perilaku seperti apakah setiap membuat screenshot akan disimpan juga dalam clipboard Windows supaya bisa dengan mudah di-paste ke aplikasi lain bisa diatur disini.

Anda tidak harus menekan New setiap kali ingin membuat screenshot, menekan tombol Ctrl+Print Screen akan memiliki hasil yang sama. Dari pengenalan yang saya lakukan terhadap Snipping Tools bisa disimpulkan aplikasi ini sudah memenuhi kebutuhan 90% pengguna yang ingin membuat screenshot di Windows.