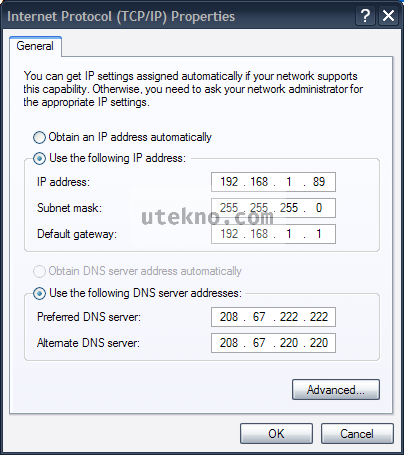DNS server yang digunakan oleh penyedia internet anda bisa jadi bukan yang tercepat, dan dapat memperlambat kegiatan browsing anda karena browser anda perlu mencari tahu alamat IP dari setiap website yang anda coba lihat. Tidak ada salahnya kita berpindah ke lain hati bila memang memberikan yang lebih baik bukan?
OpenDNS bisa menjadi alternatif DNS server ISP lokal anda dan Google Public DNS. Bila fokus DNS Google adalah kecepatan dan internet tanpa sensor dan blokir, maka OpenDNS berfokus pada kecepatan dan keamanan. Tapi bukan berarti Google Public DNS tidak aman, cuma OpenDNS memiliki fitur yang lebih di bidang keamanan.

Bagi anda orang tua yang was – was terhadap akses situs dewasa juga bisa dimatikan dengan bantuan filter OpenDNS, tapi ini tidak wajib. Ada beberapa perusahaan yang menggunakan OpenDNS di kantornya untuk mencegah karyawannya browsing ke situs – situs terlarang seperti Facebook dan Twitter, atau yang pada umumnya mengganggu produktivitas kerja. Kalau anda salah mengetik (typo) alamat website OpenDNS mampu membetulkan dan mengarahkan ke website yang sebenarnya anda tuju.
Kalau anda sudah mengerti cara mengubah DNS server di komputer anda, silahkan langsung menggunakan alamat IP berikut.
OpenDNS IPv4:
- 208.67.222.222
- 208.67.220.220
- 208.67.222.220
- 208.67.220.222
Anda cukup menggunakan 2 dari alamat IP DNS server yang disediakan.
OpenDNS IPv6:
- 2620:0:ccc::2
- 2620:0:ccd::2
Mengganti DNS server di Windows XP
Buka Control Panel anda, dan pilih Network Connections.
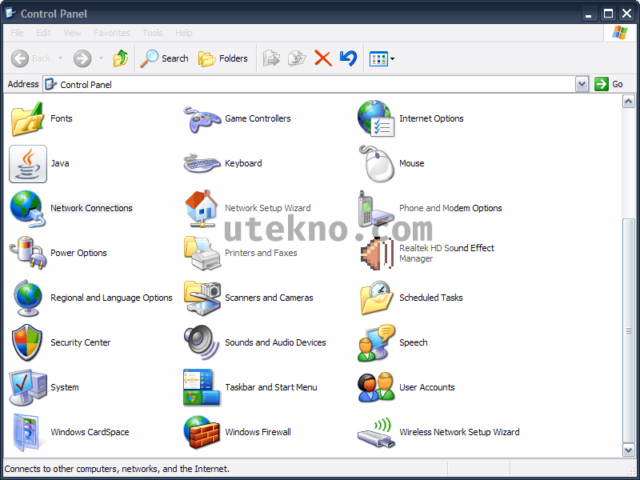
Klik kanan pada network yang aktif digunakan untuk internet dan pilih Properties.
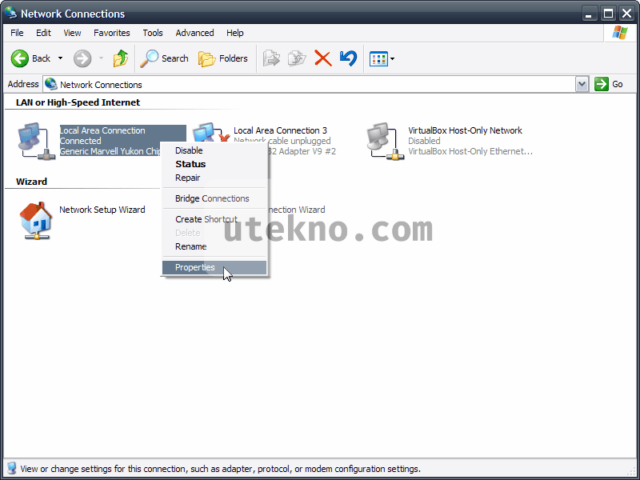
Cari “Internet Protocol (TCP/IP)” dan klik pada tombol Properties.
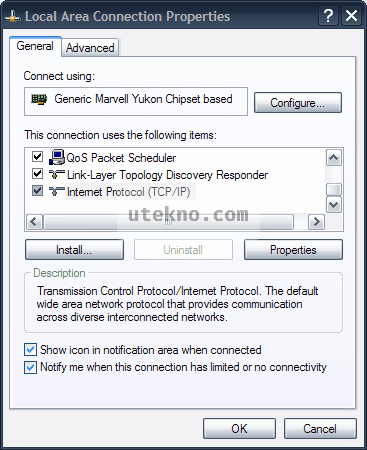
Ganti pilihan ke “Use the following DNS server addresses” dan isikan IP address dari OpenDNS. Klik OK untuk menggunakan OpenDNS.
Mengganti DNS server di Windows 7
Klik Start dan pilih Control Panel, kemudian cari dan pilih Network and Sharing Center.
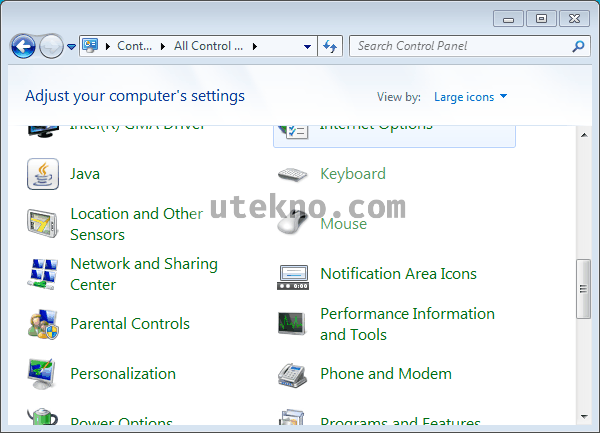
Pada daftar jaringan yang ditampilkan, pilih yang anda gunakan untuk koneksi internet. Kemudian klik kanan dan pilih Properties.
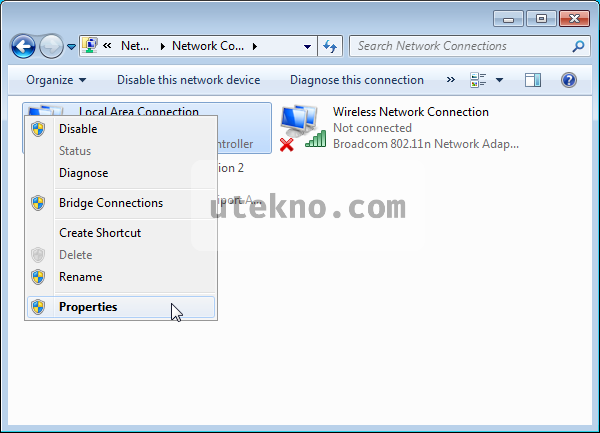
Pilih “Internet Protocol Version 4 (TCP/IPv4) dan klik tombol Properties.
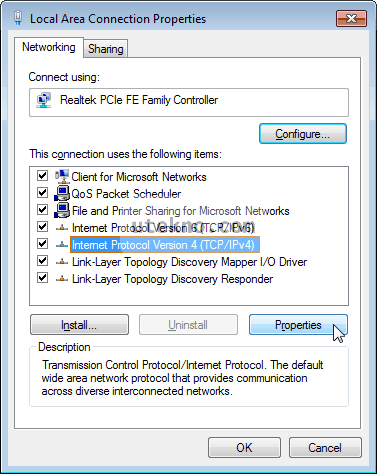
Ubah pilihan ke “Use the following DNS server addresses” dan masukkan alamat IP dari OpenDNS. Klik OK untuk menerapkan perubahan DNS server.
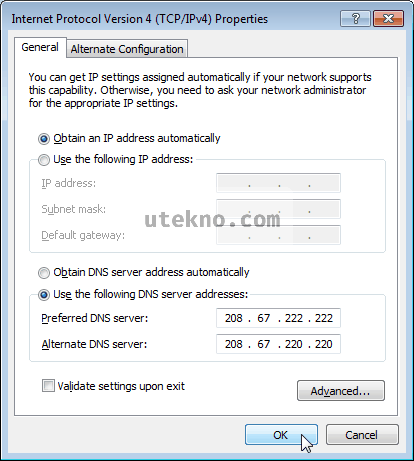
Dengan menggunakan OpenDNS sebagai DNS server, jangan berharap kecepatan internet anda akan meningkat jauh. OpenDNS seperti Google Public DNS hanya mengoptimalkan latensi dari komputer ke server DNS mereka. Kalau ada website yang diblokir menggunakan DNS anda sekarang bisa mencoba mengunjungi situs tersebut kembali. Bila masih belum bisa coba anda gunakan proxy berbasis web atau menggunakan aplikasi VPN untuk mengaksesnya.