Seperti browser lain Google Chrome juga menyediakan manajemen password terintegrasi. Anda bisa menyimpan username dan password dari akun Facebook, Twitter, Gmail, YouTube dan banyak lagi. Setelah anda menyimpan username dan password untuk suatu situs maka anda bisa login dengan cepat tanpa harus mengetikkan lagi username dan password untuk setiap sesi login. Selain menyimpan password, anda juga bisa melihat seluruh password akun yang tersimpan dalam Google Chrome.
Mengaktifkan atau mematikan tawaran menyimpan password di Google Chrome
Tergantung kebutuhan anda bisa menghidupkan atau mematikan tawaran menyimpan password setiap Google Chrome mendeteksi anda melakukan login ke akun suatu website. Mungkin anda ingin mengaktifkan karena kemudahan yang diberikan dalam melakukan login di masa depan, sebaliknya jika anda tidak ingin diganggu setiap kali sign-in oleh pesan tawaran ini.
![]()
Buka Google Chrome dan klik icon menu di pojok kanan atas, kemudian pilihlah Settings.

Alternatifnya anda bisa mengetikkan chrome://settings/ pada address bar Chrome, anda akan mengakses halaman Settings juga.

Geser kebawah dan klik “Show advanced settings…” kemudian geser kembali kebawah dan cari bagian “Passwords and forms”.
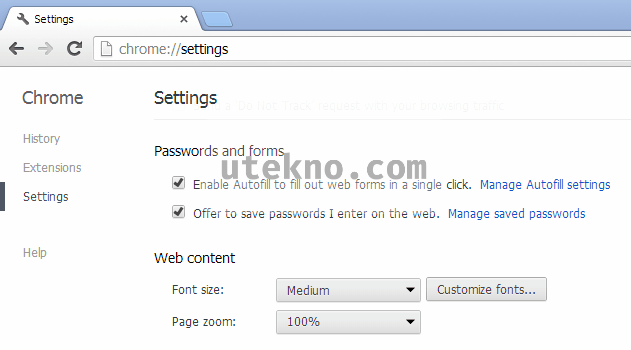
Disini beri centang pada “Offer to save passwords I enter on the web.” untuk mengaktifkan pesan tawaran menyimpan password, hilangkan centang di “Offer to save passwords I enter on the web.” untuk mematikan pesan tawaran menyimpan password di Google Chrome.
Melihat password yang tersimpan di Google Chrome
Selanjutnya bagaimana anda mengetahui username dan password apa saja yang tersimpan di Google Chrome? Mungkin karena anda sudah terbiasa dengan login otomatis yang dilakukan oleh Google Chrome sehingga anda melupakan apa username atau password anda untuk akun website tersebut. Anda juga bisa menggunakannya untuk mencari tahu website mana saja yang anda miliki username dan passwordnya.
Akses kembali halaman Settings dari Google Chrome, klik “Show advanced settings…”. Geser ke bagian “Passwords and forms” dan klik pada “Manage saved passwords”.

Disini anda bisa melihat seluruh username dan password yang tersimpan lengkap dengan alamat websitenya. Bila hasilnya terlalu banyak anda bisa melakukan filter dengan mengisikan di kotak filter pada pojok kanan atas.
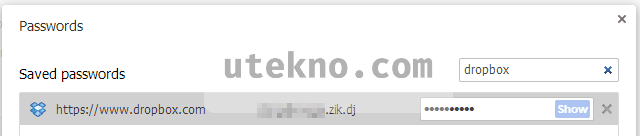
Untuk melihat passwordnya klik pada entry yang anda inginkan, kemudian klik “Show”.

Password dari akun pada website akan terlihat, klik “Hide” untuk menyembunyikannya kembali.
Menghapus password yang tersimpan di Google Chrome
Sekarang bagaimana cara menghapus password yang ada di Google Chrome? Mungkin anda merasa tidak aman dan nyaman bila ada orang atau teman yang iseng melihat – lihat komputer anda, apalagi dengan membaca artikel ini anda sudah menyadari betapa mudahnya melihat password yang disimpan di Google Chrome.
Caranya ternyata sangat mudah, dengan melanjutkan langkah diatas. Anda juga bisa dengan cepat mengakses halaman “Manage saved passwords” dengan mengetikkan?chrome://settings/passwords pada address bar Google Chrome.
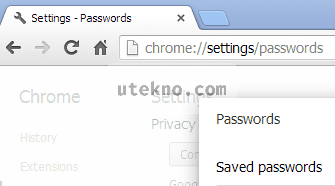
Kemudian anda akan melihat tanda X disetiap entry password yang tersimpan. Klik pada icon X tersebut untuk menghapusnya.

Selesai! Username dan password akun anda yang tersimpan akan dengan sekejap dihapus, dan anda tidak perlu khawatir akan bocornya password akun anda kembali – setidaknya sumbernya bukan dari browser kepercayaan anda ini.
Thanks banyak, infonya bermanfaat banget
thanks buat lmunya
sangat bermanfaat
terima kasih atas bantuannya
terimakasih. sangat bermanfaaat…….
terima kasih min…
sangat membantu
medan amplas jln batu lima
thanks gan ilmunya..
sangat bermanfaat
Terima kasih atas informasinya
Sangat Berguna
Sama – sama mbak. 🙂
makasih atas bantuannya….
wp
Hatur nuhun pisan euy….
Sama – sama mas.
kalo yg udah terlanjur ter clear history nya gimana gan
Coba cek disini mas: https://passwords.google.com
Kalau ga ada ya hilang.
makasih