Saat memainkan game di Steam terkadang kita ingin mengabadikan momen – momen tertentu yang berkesan. Anda bisa menggunakan print screen untuk mengambil screenshot tapi repot bukan untuk melakuan proses Paste ke Microsoft Paint tiap kali mengambil screenshot. Tapi anda dapat menggunakan cara yang lebih baik yaitu menggunakan fitur screenshot internal Steam.
Kenapa lebih baik menggunakan tool screenshot Steam? Singkatnya, karena dukungan yang diberikan oleh Steam untuk mempermudah dalam mengambil screenshot dan mengatur hasilnya. Untuk menggunakan fitur screenshot Steam dalam game adalah dengan menekan tombol F12, secara otomatis gambar hasil screenshot akan disimpan di folder yang telah ditentukan.
Mengatur tombol shortcut dan lokasi folder penyimpanan screenshot
Kedua setting screenshot ini terletak pada bagian yang sama, untuk mengaksesnya bukalah aplikasi Steam terlebih dahulu.
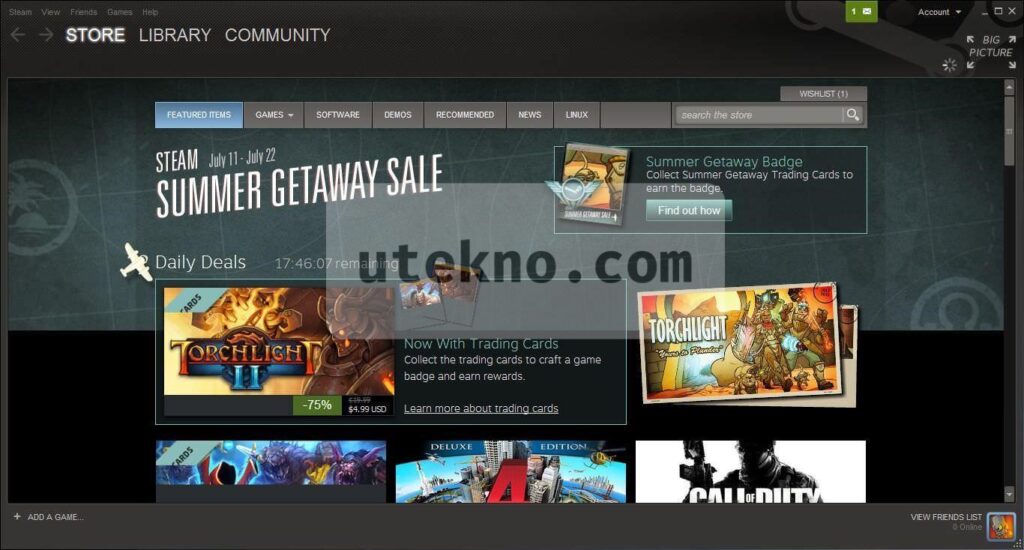
Klik Settings dan pilih tab IN-GAME.
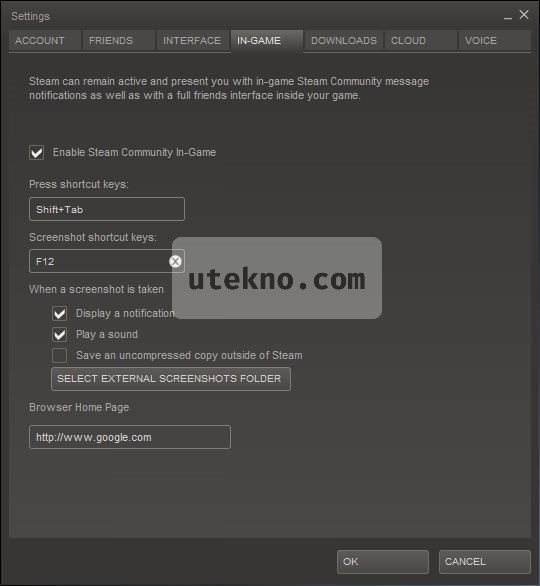
Anda bisa mengubah tombol shortcut untuk screenshot disini, tombol defaultnya adalah F12. Setelan lebih lanjutnya apa yang terjadi saat anda menekan tombol screenshot adalah sebagai berikut :
- Mengatur apakah muncul pesan sesaat setelah mengambil screenshot.
- Memainkan suara saat menekan tombol screenshot.
- Menyimpan gambar tanpa kompresi diluar Steam.
Steam secara default menyimpan gambar di dalam folder SteamApps, contohnya : C:\Program Files\Valve\Steam\SteamApps\<your username>\counter-strike\cstrike. Dengan memberi centang pada pilihan ini anda bisa mengubah lokasinya. Selain itu Steam menyimpan screenshot dengan format lossy JPEG, dengan mengaktifkan pilihan ini gambar dengan resolusi dan kualitas asli akan digunakan sebagai formatnya. Jadi bisa anda gunakan sebagai sumber editing gambar atau foto yang baik.
Sedangkan pengaturan lokasi penyimpanan gambar screenshot terletak tepat dibawahnya, anda bisa memilih folder lokasi penyimpanan gambar dan foto screenshot.
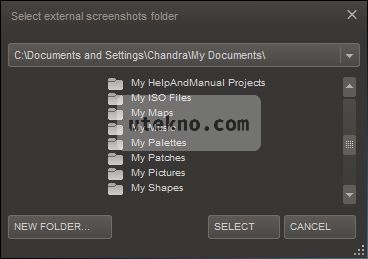
Pengaturan Steam Cloud untuk screenshot
Ada 2 pengaturan untuk Steam Cloud saat ini, yang pertama adalah untuk sinkronisasi game yang mendukung kemampuan Steam Cloud. Sinkronisasi ini biasanya adalah save game yang dibackup ke internet, jadi anda bisa mengamankan tahap permainan game anda.
Pilihan kedua adalah untuk membuka Screenshot Uploader setelah selesai bermain game dan apabila anda memang telah mengambil screenshot dalam game.

Cara alternatif mengakses screenshot uploader adalah dengan menu View > Screenshots. Screenshot akan dibagi berdasar nama game, jadi anda tidak akan kesulitan mencari screenshot tertentu dari game yang anda mainkan.
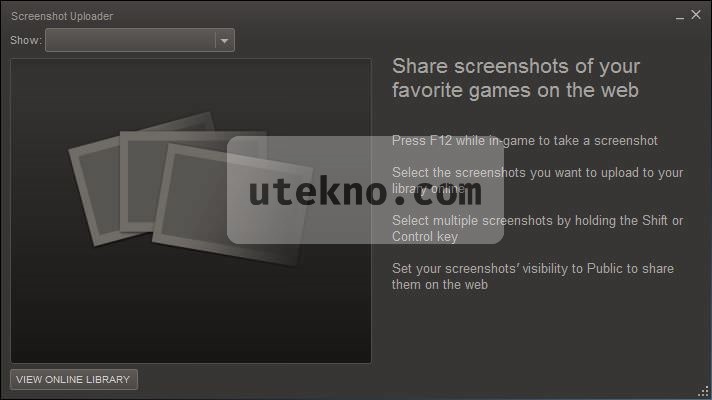
Oh ya, kapasitas yang diberikan oleh Steam untuk menyimpan screenshot adalah 1GB. Cukup untuk ribuan gambar dan anda bisa memberikan akses untuk umum atau anda nikmati sendiri saja.
maaf bang,kenapa kok habis selesai main & main lagi besoknya kok take screanshotnya balik lagi jadi F12?. Caranya biar gk ngatur2 lagi bagaimana bang .
Sekian terima kasih
Kok aneh mas. Saya ga pernah ngalamin tombol screenshotnya reset soalnya. Ini mas apa setiap kali pakai Steam ngisi login dulu? Atau sudah tersimpan di aplikasinya?
bagaimana cara mengatur agar hasil ss fullscreen?
bgm cara mengatur agar ss bs fullscreen?