Anda sedang melihat file apa saja yang memakan kapasitas harddisk anda, setelah memilah dan memilih file apa saja yang aman untuk dihapus.. celakanya anda juga menghapus file atau data lainnya yang penting. Wah.. runyam sudah apalagi kalau file tersebut adalah dokumen yang harus diselesaikan dalam waktu dekat, masa kita mau mengulangi lagi dari awal? Sayang pikiran dan kesehatan kita kalau mau begadang. Penyebabnya tidak harus dikarenakan kecerobohan pengguna, bisa saja terkena virus atau memang lenyap begitu saja.
Jangan panik terlebih dahulu, kalau kejadiannya adalah baru saja dan anda tidak mengutak -atik harddisk anda setelah itu maka ada kemungkinan file yang tidak sengaja terhapus atau hilang ini bisa dikembalikan atau terselamatkan dengan sempurna. Recuva adalah software yang bisa menyelamatkan file dan nasib anda. Software gratis ini cukup mudah dalam cara penggunaannya, anda bisa memanfaatkan Recuva dalam 2 mode – Wizard (dituntun langkah demi langkah) atau Advanced (tingkat lanjut).
Menggunakan Recuva dalam mode Wizard
Recuva akan menggunakan mode wizard secara default, ini untuk membantu anda yang masih pemula dalam menggunakan Recuva. Klik saja Next untuk memulai proses mengembalikan data anda yang hilang.

Disini anda memilih tipe file yang ingin diselamatkan:
- All Files – Semua jenis file yang terhapus akan ditampilkan
- Pictures – Semua jenis format gambar dan foto yang umum (jpg, png, gif, bmp, tiff dan masih banyak lagi) akan dicari.
- Music – Format audio umum (mp3, flac, aac, ogg dan masih banyak lagi) akan dicari.
- Documents – File dokumen seperti Word, Excel, PowerPoint dan sejenisnya akan menjadi fokus pencarian.
- Video – File video seperti avi, mp4, flv, mkv dan sebagainya akan dilacak.
- Compressed – File yang dikompres seperti zip, rar, 7z, ace, atr dan sebagainya akan dicari.
- Emails – File klien email seperti Outlook, Thunderbird, Eudora dan lainnya akan difokuskan.

Setelah anda menentukan fokus tipe file klik saja Next untuk ke tahap selanjutnya.
Disini anda akan memilih lokasi file dan data penting yang terhapus atau hilang tersebut:
- I’m not sure – Akan mencari di semua lokasi pada komputer.
- On my media card or iPod – Mencari file yang terhapus pada USB flashdisk atau media simpan eksternal lainnya.
- In My Documents – Mencari file di folder dokumen user.
- In the Recycle Bin – Mencari data terhapus di Recycle Bin.
- In a specific location – Mencari pada lokasi partisi atau folder tertentu, klik Browse untuk menentukannya.

Tekan tombol Next untuk melanjutkan ke tahap berikutnya.
Anda bisa mengaktifkan fitur Deep Scan untuk mencari file yang terhapus lebih dalam dan detail, ini bisa memakan waktu lebih lama tapi hasilnya tentu lebih baik.

Klik Start untuk menjalankan proses pencarian dengan parameter – parameter yang telah anda tentukan sebelumnya. Silahkan tunggu proses scanning file sampai selesai.

Daftar file terhapus yang ditemukan akan ditampilkan, anda bisa memilih file yang ingin dikembalikan dengan memberi centang.

Catatan mengenai kondisi file yang sudah terhapus ini bisa dilihat pada bagian State:
- Hijau – Excellent : File anda dalam kondisi terbaik dan bisa diselamatkan.
- Kuning – Poor : Kondisinya tidak bagus tapi silahkan dicoba.
- Kuning – Very Poor : Semoga saja masih bisa.
- Merah – Unrecoverable : Relakan saja file anda ini.
Setelah anda mengenali dan memilih file yang ingin dikembalikan maka klik saja tombol Recover, pilihlah lokasi pengembalian file bukan di lokasi hilangnya file.
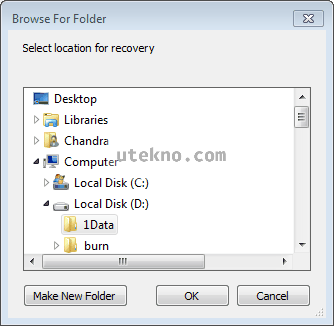
Setelah itu Recuva akan berusaha mengembalik fiel yang dipilih sebelumnya ke lokasi yang telah anda tentukan. Fully Recovered berarti file tersebut berhasil dikembalikan dalam keadaan sempurna, sedangkan Partly Recovered ada bagian file tersebut yang tidak terselamatkan.

Silahkan cek file yang telah diselamatkan itu apakah masih bisa berfungsi atau tidak.
Menggunakan Recuva dalam mode Advanced
Kalau Recuva digunakan dalam mode tingkat lanjut (Advanced) anda tidak perlu menekan Next berkali – kali. Anda cukup memilih lokasi partisi harddisk yang ingin dicari, pilih jenis file yang ingin dicari (opsinya sama persis dengan di wizard) dam klik Scan.

Sebelumnya mungkin lebih baik anda akses terlebih dahulu Options dari Recuva, dan cari tab Actions. Disini anda bisa melakukan setting lebih lanjut proses pencarian file terhapus dengan lebih detail. Saya sarankan aktifkan fitur Deep Scan.

Hasilnya pun akan tampil di jendela yang sama, dan bisa melihat previewnya di sebelah kanan. Simbol dan kondisi yang digunakan juga sama persis dengan di wizard, gunakan penjelasan saya diatas untuk referensi.

Proses mengembalikan sama persis dengan menggunakan wizard, silahkan centang file yang ingin dikembalikan kemudian klik Recover. Anda akan memilih folder lokasi pengembalian file, saya ingatkan kembali jangan gunakan drive yang sama dengan fiel yang hilang. Ini untyuk mencegah file tersebut tertimpa dengan file lain. Setelah itu bersorak sorailah kalau berhasil diselamatkan, kalau tidak.. tidak banyak yang bisa anda lakukan setelah ini.