Membuat website sekarang semakin mudah dan murah, selain bisa dengan menggunakan WordPress sebagai CMSnya pun biaya domain dan web hosting bisa dikatakan terjangkau sekali untuk pengguna pemula. Kalau sebelumnya saya membahas bagaimana cara install WordPress secara manual mulai dari upload file – filenya melalui FTP dan setting database MySQL maka kali ini saya akan mengajarkan cara paling mudah dan cepat dalam instalasi WordPress di hosting cPanel.
Yang saya maksudkan disini adalah memanfaatkan Softaculous yang sudah standar ada pada setiap cPanel, segera login kemudian cek saja bagian paling bawah dari halaman utama cPanel untuk akun webhosting anda. Cara ini akan sangat mempermudah kita yang tidak mau ribet mengurusi berbagai macam setting baru bisa menjalankan proses pemasangan CMS WordPress untuk nama domain anda, dan tentu saja jadinya cukup cepat prosesnya menggunakan auto installer ini.
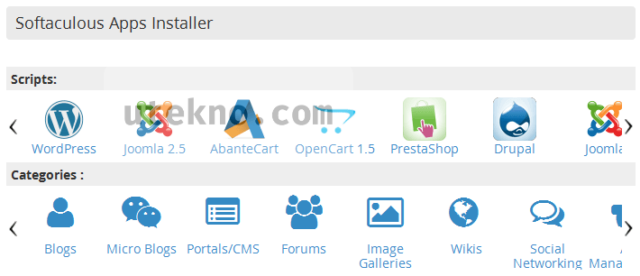
Icon WordPress akan muncul sebagai salah satu default yang ditampilkan dalam kotak Softaculous App Installer, CMS populer lain seperti Joomla dan Drupal juga ikut dimunculkan. Klik saja icon WordPress untuk melanjutkan prosesnya.
Halaman penjelasan mengenai WordPress akan muncul, silahkan dibaca kalau mau. Tapi kalau mau langsung ke tujuan utamanya klik saja Install.
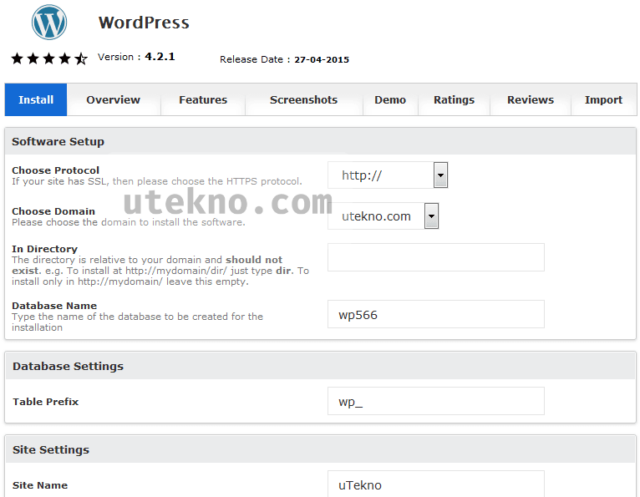
Isikan data – data yang diperlukan untuk membuat situs WordPress anda. Yang patut diperhatikan kalau anda bingung mengisikan atau mengubah apa saja:
- Kosongkan In Directory kalau anda ingin menginstallnya pada domain utama (misal: utekno.com), kalau anda isikan wp maka WordPress yang diinstall akan diakses dari subdirektorinya (misal: utekno.com/wp). Subdomain juga bisa diatur dari sini (misal: blog.utekno.com).
- Nama situs (Site Name) dan Deksripsi situs (Site Description).
- Biarkan Enable Multisite (WPMU) tidak tercentang.
- Username admin WordPress harap diganti selain “admin”.
- Buat password admin yang kuat dan tidak mudah ditebak.
- Isikan alamat email admin.
- Pilih bahasa yang digunakan WordPress (saya sarankan Indonesia kalau tujuan anda situsnya adalah lokal).
Sisanya bisa dibiarkan defaultnya. Anda bisa memilih tema yang digunakan juga sebenarnya, tapi saya selalu memilih default.
Tapi saya menganjurkan anda mengaktifkan satu opsi lagi untuk mengamankan dan membuat cadangan data dari situs anda.
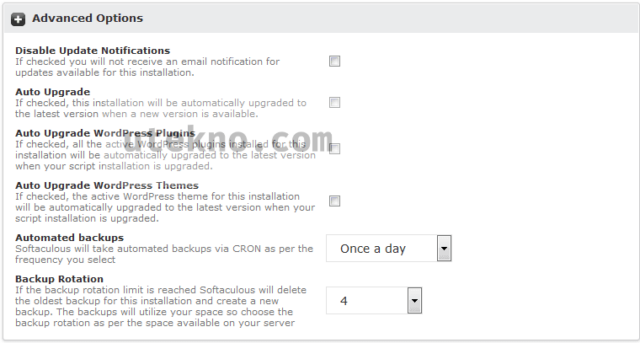
Yaitu di Advanced Options akan ada fitur “Automated backups”, ubah frekuensinya menjadi setiap hari (Once a day) sehingga selalu dibuat backupnya. Ini berjaga – jaga kalau ada masalah anda bisa memulihkan semuanya kesemula dan menjadi berfungsi normal.
Kalau sudah yakin maka geser saja ke bagian paling bawah dan klik Install. Isikan alamat email anda pada “Email installation details to :” supaya detail proses instalasi dan data – datanya dikirimkan kesana.
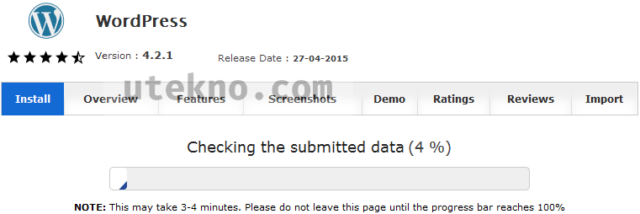
Sekarang anda tinggal menunggu proses instalasi WordPress melalui Softaculous selesai, tidak lama kok.
Akan muncul pesan sukses dan dua buah link menuju situs anda juga halaman administrasinya (wp-admin).
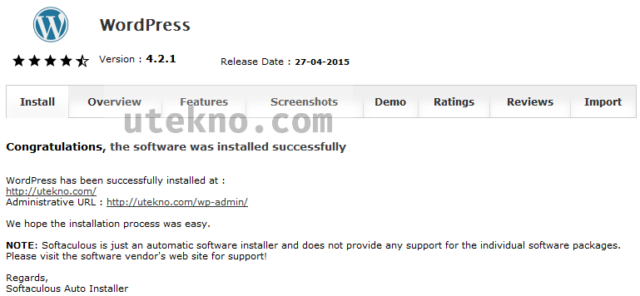
Selamat! Anda sudah berhasil menginstall WordPress di cPanel. 😀 Sekarang anda tinggal mengaturnya lebih lanjut agar sesuai dengan keinginan anda, ini bisa dari tema dan plugin WordPress, dan jangan lupakan kontennya.
Kalau anda mengalami kesulitan silahkan dituliskan dalam komentar, akan saya bantu sebaik – baiknya. 🙂