Advertisements
Sebelumnya saya sudah pernah membahas mengenai cara memperbaiki permissions dari file atau folder di Windows yang tidak bisa diakses. Karena sudah dulu sekali saya menulisnya sampai lupa kalau tidak ada gambarnya untuk membantu memahami bagaimana tahap – tahap setiap langkahnya, juga kadang tidak jelas. Mungkin karena ini karya saya sewaktu masih awal – awal ngeblog. 😛
Nah… karena mungkin ini (sangat) membingungkan hingga ada salah satu pengunjung membuatkan panduan cara settings manual permissions yang lebih baik dari apa yang saya tuliskan sebelumnya. Hehe. 🙂 Jadi silahkan saja ikuti panduan berikut kalau anda ingin mengatasi masalah ijin atau hak akses di Windows:
Advertisements
- Jika akan membuka folder/file muncul pesan seperti “You have been denied permission to access this folder” maka pilih opsi “Security tab”.
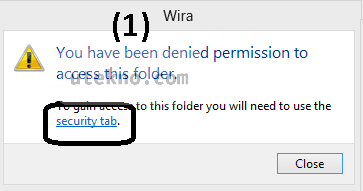
- Akan muncul tab securitynya kemudian pilih “advanced”.
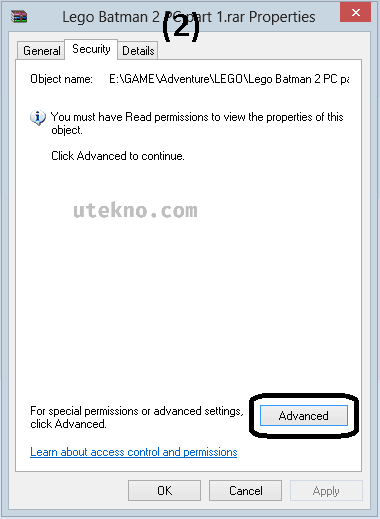
- Lalu akan muncul tab advanced security settingnya, pilih “continue”.
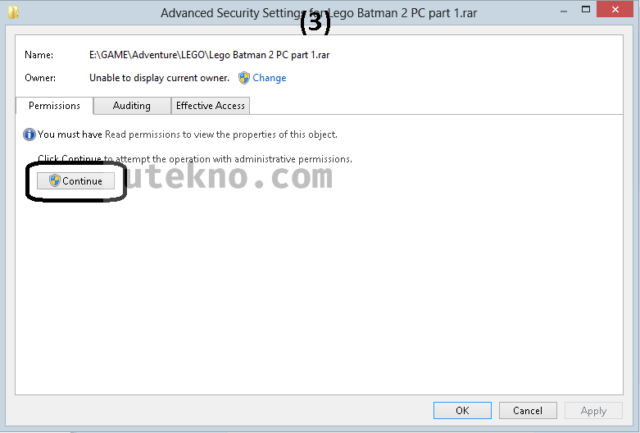
- Setelah pilih Continue kemudian pilih “Change”.
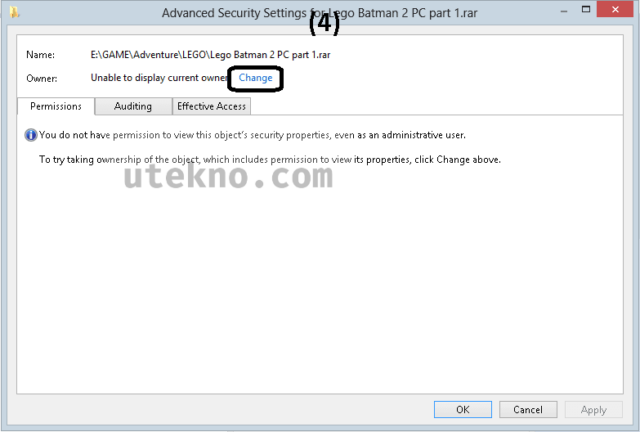
- Lalu akan muncul tab “Select User or Group”, kemudian pilih “Advanced”.
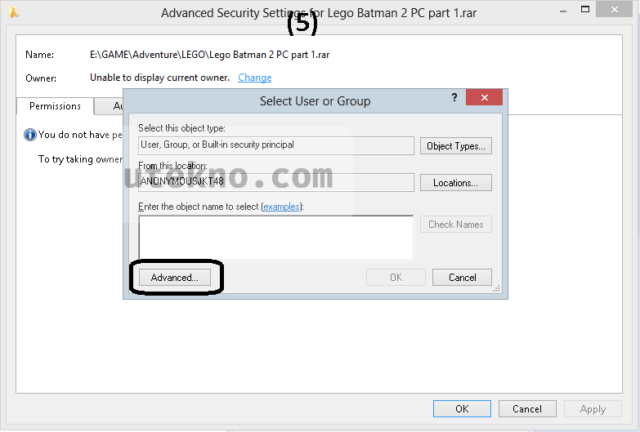
- Tab akan melebar dan pilih “Find Now” lalu pada search results akan muncul banyak nama pilih dan klik 2x “Administrators” seperti pada gambar.
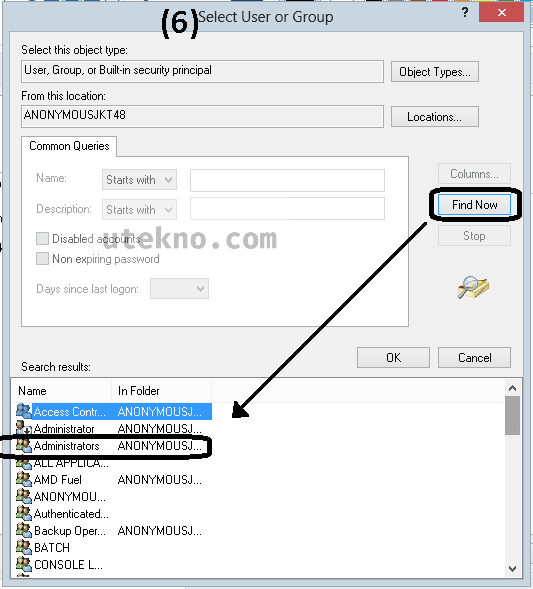
- Nama yang sudah dipilih tadi akan masuk pada kolom Enter the object to select, lalu pilih “ok”saja.
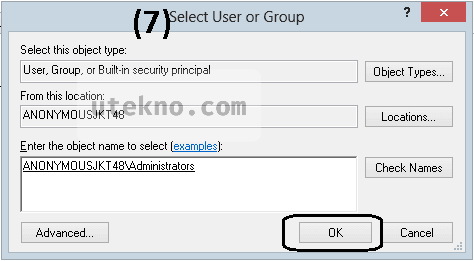
- Otomatis tab akan tertutup dan kembali ke Advanced Security Setting lagi namun dengan Owner yang sudah kita pilih tadi. Lalu pilih “ok” saja.
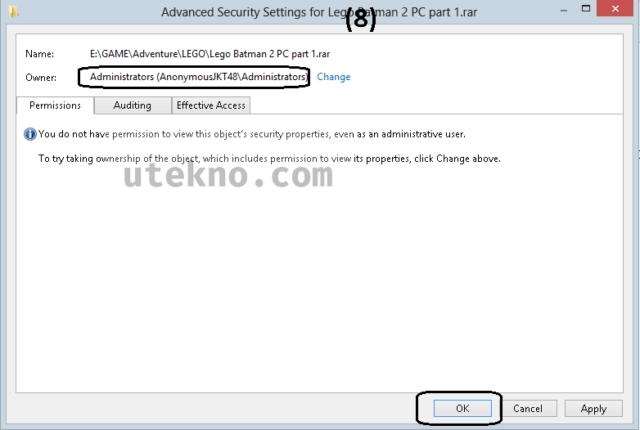
- Akan kembali ke tab security namun ini belum selesai, klik “Advanced” lagi.
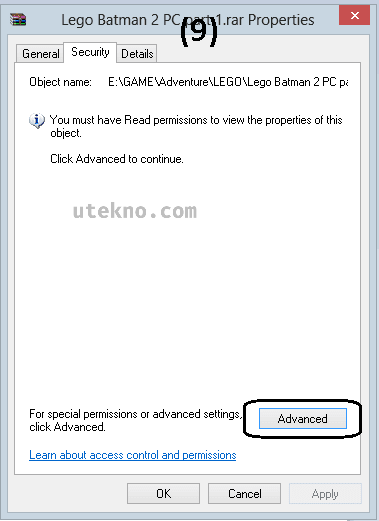
- Klik “Continue” lagi.
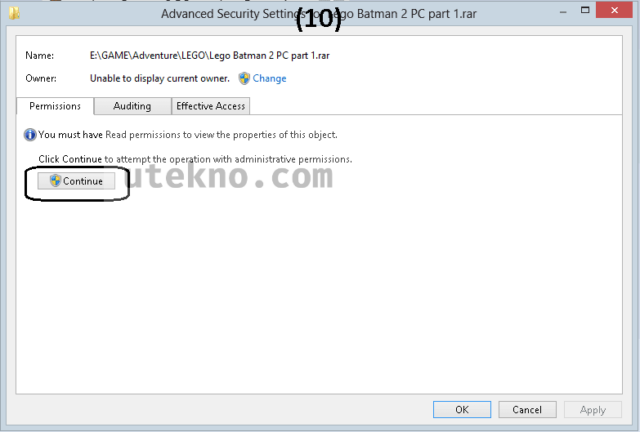
- Pilih “Add”.
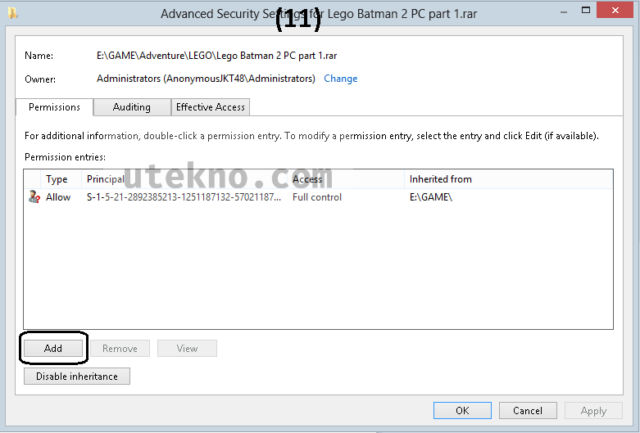
- Pilih “Select a principal” kemudian ulangi seperti langkah 5,6,7.
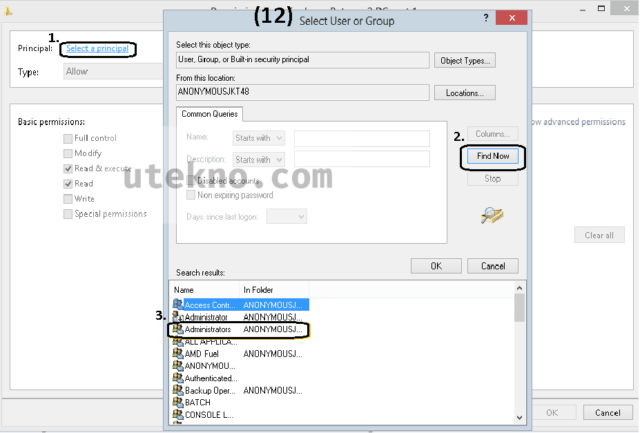
- Lalu pada opsi Basic permission centang semua kolom.
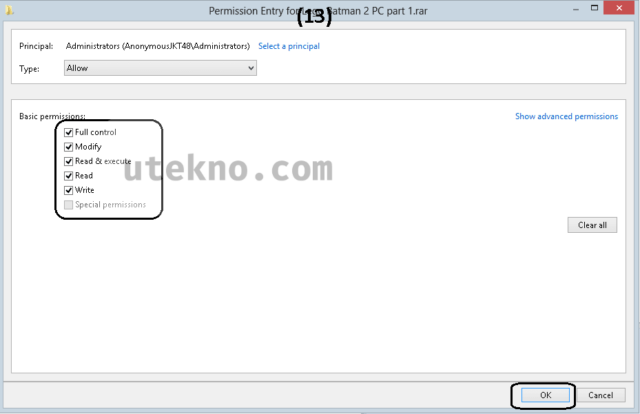
- Bisa dilihat owner yang kita setting tadi muncul pada kolom Permission Entries, Pilih “Apply” lalu “Ok” saja sampai semua tab tertutup.
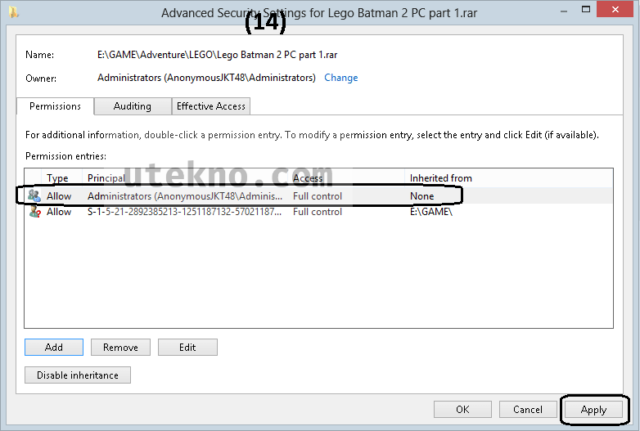
- Dan Folder/file yang memerlukan permission tadi akhirnya bisa dibuka… Namun ini adalah cara manual dari saya dan itupun harus satu persatu, jika ingin lebih singkat bisa memilih cara “Mengambil alih permissions dengan klik kanan“..
Kontribusi: Rizky Yudha. Terimakasih mas. 🙂
Advertisements
Selamat malam Utekno.com
Senang berjumpa lagi dengan anda.. 😀
Maaf baru nongol, soalnya baru sempet buka buka history hehe..
Saya sangat senang bisa memberi kontribusi untuk website agan, dan ternyata saran saya ini bisa dijadikan bahan disini.. 😀
Mungkin ini saja sepatah kata yang bisa saya berikan, semoga tetap maju utekno.com 😀
Salam Sejahtera~
Terimakasih mas Rizky atas sharenya, saya jadikan artikel tersendiri soalnya jauh lebih baik daripada yang saya tulis dulu. Hehe. 😀
Aku ada masalah macam ni. Saya dari malaysia. Bila nak buka tu fail, keluar access denied. Saya tekan lah security tab tapi ia keluar access denied juga. Hingga folder pun tak bisa dibuka lagi. Tolong saya
Hello Steve, do you want to take file/folder permissions in Windows? If your user account have administrator role then it will be easy:
1. Download the registry file (.reg) from this page: http://utekno.com/klik-kanan-mengambil-alih-permissions-windows-8397
2. Merge it.
3. Right click at the file or folder that you want to take over.
4. Choose Ambil Alih and just wait.
5. Done.
It’s more simple this way.
selamat pagi utekno.com.
saya punya masalah dengan administrator, tidak bisa dibuka maupun diganti, dan itu berpengaruh pada semua sistem. saya tidak bisa mengaktifkannya lewat cmd dg run as administrator karena administratornya tidak bisa diakses, bahkan mau mengganti account atau membuka UAC saja tidak bisa. saya menggunakan windows 10
mohon bantuannya
Halo Edwin, ada pesan errornya mas? Dan ini diapakan ya kok sampai bermasalah?
Trimsss ilmunya, ikuti aja caranya persiss di gambarnya, terakhir setelah apply klik ok .. ok.. sampai selesai.. n folder bisa di buka, alhamdulillaah seharian mencarinya hampir tak bawa ke tukang service, smoga bermanfaat juga buat semuanya, tambah banyak Rezki dan Berkah-NYA.
Sama – sama mas dan terimakasih doanya. 🙂
Mas mau naxa klw ngengocopy di local d trs di paste tpi yng muncul continew skip dan censel trr itu bagaimana mengatasi atau memperbaiki masala seperti itu? Kn itu masala di administator kn mas tlong di beri tahu y mas windows 7
Halo Wahyudi, pakai administrator mas usernya. Sudah diambil alih permissionnya? Pakai ini bisa: http://utekno.com/klik-kanan-mengambil-alih-permissions-windows-8397
thanks gan, mantep untung aja bisa dipulihin, soalnya isinya file penting, btw kalau boleh saran habis udah ada tipsnya kasih link share fb/sosmed lain bang biar banyak yg mampir kesini ntr hehehe
Sama – sama mas. 🙂 Trims sarannya juga, nanti saya coba pasang.
mau tanya mas, sya sudah kunci folder pke yg klik kanan lalu properties..tapi masih bisa langsung terbuka klo di klik…padhal dulu kalo di klik ada tulisan set permission acses denied (sperti gambar no1)….gimana cara kembaliinnya mas sperti semula????
Sudah dilihat daftar user yang ada dalam permissionnya mas? Coba dihapus untuk user yang tidak diperbolehkan.
bisa dikasih tau tutorialnya mas…masih bingung soalnya saya..
Sebelumnya bisa mas? Permission ini kan tujuannya supaya user lain dalam komputer yang sama atau dalam jaringan dibatasi aksesnya.
Saya belum ada tutorialnya mas. Tapi rasanya ini cukup jelas: http://www.wikihow.com/Change-File-Permissions-on-Windows-7
oke mas terima kasih infonya…semoga bisa membantu
dr w7 kok gk begini yah gan..
Bisa dijelaskan mas? Di Windows 7nya mas beda dimananya?
saya mengaplikasikan metode ini untuk folder WindowsApps tidak bisa! … apa memang tidak bisa ya. stuck di tahap 3, ga bisa klik continue
Tidak bisa ini seperti apa ya mas? Ada pesan error kah?
iya mas, begini pas klik Continue :
Can’t open access control editor. unable to perform a security operation on an object that has no associated security.
Ini di harddisk lokal atau di komputer lain/NAS dalam jaringan mas? Pakai Windows apa?
Sudah cek Allow editing Windows Access Control List pada tab Share?
itu disk D: (microSD) gan! , Windows 10
itu cek apa itu dimana? ga ada mas
jadi kalo boleh curhat saya ceritanya mau membuka folder WindowsApps biar bisa mengatur Compatibility setting untuk app store,
tapi kelihatannya emang ga bisa , mungkin foldernya sangat dilindungi microsoft,
lagian barusan saya baru tau katanya appnya ga pake format .exe
:v
Hmmm.. mungkin ga cocok kalau gitu. Maksud saya pada drivenya klik kanan > Properties > Sharing > disini ada tombol Share.
Ini mas mau ngapain memangnya? Agak ngeblank saya soalnya kurang paham sedang apa dan tujuannya apa.
nahh, begini, barusan saya coba yg di C:/Program
Files/WindowsApps ..bisa, mungkin benar ya cocok sama yg penyimpanannya di D: , apa ga bisa diakalin lagi ya supaya bisa hehe
Saya baru sadar itu folder apa mas. 😀
Ini jadinya yang di drive C tidak ada masalah? Kalau di D?
WindowsApps mas.. folder lokasi app app dari store,
yg di C:/Program Files/WindowsApps bisa dibuka pake cara ini , ternyata yg di D: ga bisa (^ itu saya typo) .
tapi walau udah terungkap tetep aja ga bisa dicompatibility file .exe_nya .
ini saya malah jadi panjang lebar pembahasannya hehe, inipun keren & lumayan bermanfaat artikelnya, thx sebelumnya gan
Oalah… mohon maaf mas, sebelumnya saya ga nyambung. 😀
sangat membantu, terima kasih
MANTAP JIWA tutor nya bang…maksih banyak…ini sangat membantu…
Sama – sama mas.
permisi mas. sala memakai windows 8. saya sudah click bagian administratornya, tapi yang anehnya, ketika ada opsi full control, saya tidak bisa mencentang opsi full controlnya
Coba yang pakai registry mas: https://utekno.com/klik-kanan-mengambil-alih-permissions-windows-8397
Kok aq tetep ga bisa ya
Tolong dong punyaku benerin minta emailnya mas entar aq kirim via email
Pakai yang gampang coba mas: https://utekno.com/klik-kanan-mengambil-alih-permissions-windows-8397
Terima kasih bro,, work mirip2 masalah nya walaupun sy harus gagal bbrp kali, ternyata permasalahan nya harus di auditing di thp akhir ,. Hehehe.
Sangat membantu informasi untuk org awam sperti sy, skli lgi terima kasih bro.
Salam dari tenggarong.
Sama – sama mas, trims followupnya kalau solusinya berhasil.
mas chandra apakah ini berlaku untuk menghapus atau merubah nama folder? karena saya bisa di acces(di buka) tpi jika di hapus / di rename kok denied terus ya ????
Mas Saya Punya Kasus Gini, Awalnya Saya Coba Iseng Di Property Windows Buka File Berjenis Extensi Shell Lalu Saya Rubah Ipen With Winrar ,Trus Pas Mau Buka Extrack JadiError Dan File ext ini semua jadi Rar, Tolong Pencerahannya. makasih sblumnya
windows 7 saya punya masalah ni..klo klik kanan trus properties, folder di D atau E yang muncul hanya General dan Previous Versions. cara kembalikan kesemula gimana?