Anda sedang memilah – milah akun User di Windows yang sekiranya lebih baik dibatasi hak aksesnya baik untuk modify (mengubah), read (membaca). menulis (write) dan sebagainya. Bisa saja terjadi kesalahan seperti akun administrator tidak diberi hak untuk write pada harddisk sehingga… anda tidak bisa mengubahnya kembali. Setidaknya saya baru saja mengalami hal ini, sungguh pengalaman yang lucu kalau dipikirkan. Gambar dari setting permissions Windows yang salah ini saya sertakan juga dibawah untuk dijadikan contoh dan kenangan, semoga bisa bahan pembelajaran bagi anda.
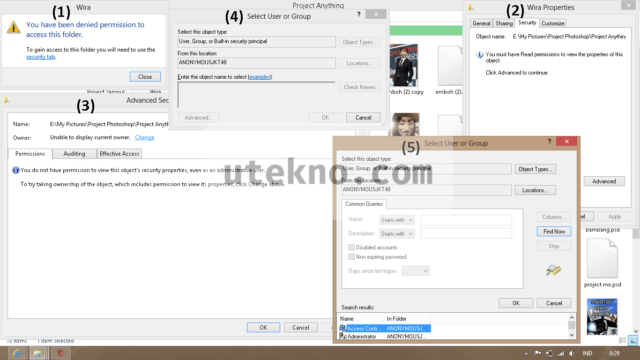
Tentu masalah mengenai permission Windows tidak dibatasi pada akun administrator saja, kesalahan pada setting permission user biasa di Windows juga bisa menjadi penyebabnya. Daripada anda bingung mengutak – atik setting permissions akun di Windows, kadang lebih baik mereset semuanya ke administrator dan memulai dari awal kembali. Ini merupakan cara paling mudah untuk mengatasi masalah pada permissions Windows – tinggal reset saja daripada repot.
Apa yang bisa dilakukan untuk memperbaiki settings permissions Windows ke semula? Ikuti saja langkah – langkah berikut ini, misal disini yang diubah ijin hak aksesnya adalah drive C:\ dan menggunakan Windows 8 – untuk versi Windows lainnya langkahnya mirip, tapi kalau menurut anda kurang jelas silahkan tuliskan di komentar maka akan saya perjelas untuk versi Windows yang diinginkan.
Pertama klik kanan pada file, folder atau drive yang bermasalah permissions-nya dan pilih Properties, kemudian pindahkan pada tab Security.
Klik tombol Advanced. Ubah Owner ke Username anda, kemudian beri centang pada “Replace Owner on subcontainers and objects”, dan centang juga pada “Replace all child object permission entries with inheritable permission entries from this object”.
Klik tombol OK untuk menerapkan modifikasi permission Windows, dan anda bisa menggunakan file atau folder yang salah setting permissionnya seperti sediakala.
Kalau anda rasa langkah – langkah diatas kurang jelas silahkan ikuti artikel berikut: Cara setting manual permission Windows sumbangan dari mas Rizky dengan gambar yang lengkap. Alternatifnya langsung gunakan cara registry dibawah yang jauh lebih mudah.
Tambahan: Menurut anda cara diatas terlalu ribet? Silahkan gunakan metode registry untuk mengambil alih permissions Windows dengan klik kanan. Nanti saat anda klik kanan di suatu file atau folder akan muncul opsi Ambil Alih, cukup diklik dan sudah selesai.
Pertama nyalain laptop setelah loading sblum muncul screen saver muncul tulisan police network security ..
mas, laptop saya tidak bisa akses internet dan tidak ada simbol wifinya , trus pas saya chek network dan shaing ada tulisan access is denied , itu bagaimana ya ? laptop saya windows 7 mas. terimakasih
Kok network sharing mbak?
Ini tombol WiFinya sudah dihidupkan?
kalo di windows 10 gimana caranya ya?
makasih
Nanti akan saya update mbak tutorialnya.
saya pernah mengaktifkan acces denied, saat saya sdh sdh tdk megaktifkan. dan folder sy sdh klhtan dan bs d buka lg. knp folder dalamnya msih tdk dpt d akses?
mau tanya bang. file saya dikunci oleh permission dan tidak bisa dibuka. pc saya windws 10. tolong solusinya bang 🙂
Numpang tanya gan, pc saya di opsi properties cuma ada opsi general saja gan, niat mau ubah ikon folder jadi tidak bisa, mohon pencerahannya gan, saya cari di situs2 belum ketemu solusi. thx
min jadi gini saya mau mindahin file pes 2019 kedalam folder trs ada tulisan kaya harus minta izin, nah saya udah ikutin caranya tapi kok gk ada kata kata “Replace Owner on subcontainers and objects” dan “Replace all child object permission entries with inheritable permission entries from this object”. punya saya win 10
Sangat membantu. Terimakasih
Trims udah normal lagi gan, tadinya copy paste aja selalu minta izin administrator, skr bener lagi