Saya mendapatkan keluhan dari salah satu pembaca bahwa saat melakukan video call lewat aplikasi Zoom, WhatsApp, Skype, LINE atau Google Meet lewat laptop tampilannya bermasalah di layar. Karena semuanya pakai software bukan buatan Microsoft, jadi perlu dites dulu masalahnya ada dimana.
Terus terang sudah 2 dekade pakai Windows saya jarang pakai webcam dan sempat bingung kalau mau lihat kamera laptop ini bagaimana jika tanpa software video conference.
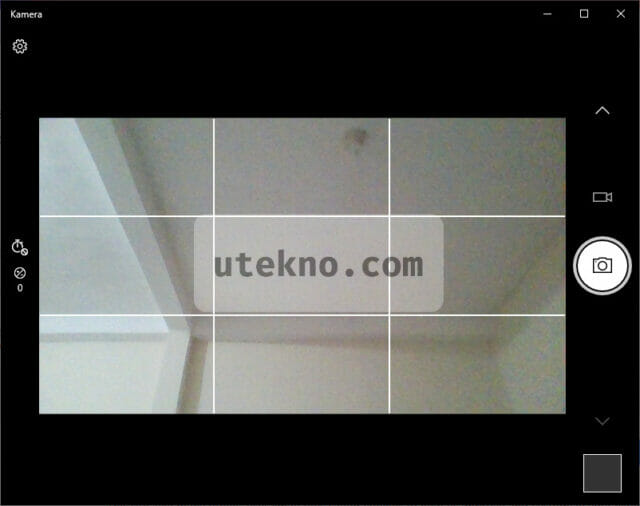
Ternyata di Windows 10 ada cara gampangnya dan bisa dimanfaatkan untuk ambil foto dan video. Kualitasnya saja yang seadanya sesuai spek webcam bawaan.
Cara tes webcam di Windows 10
- Langsung saja buka menu Start Windows di kiri bawah.
- Kemudian ketikkan Camera atau Kamera.
- Langsung buka saja aplikasinya.
- Berikan izin akses ke kamera dan mikrofon.
- Secara default modenya ke ambil foto, bisa diganti ke video.
Sekarang perhatikan apakah lewat aplikasi Camera tampilannya normal? Kalau bermasalah seperti tampil kehijauan, pecah atau terlalu gelap maupun terang bisa jadi dari webcamnya yang rusak.
Solusi sementara tapi saya anjurkan adalah pakai kamera handphone yang disambungkan ke aplikasi video call/conference. Hampir semua program diatas mendukung koneksi ke hp. Juga karena kualitas kameranya relatif lebih baik (di laptop saya resolusinya cuma 0.9 megapixel) dan setiap orang punya hp sekarang, tentunya lebih hemat dibandingkan beli webcam eksternal.
Sedikit informasi tambahan, setiap gambar dan video yang direkam aplikasi Camera secara default akan disimpan di lokasi Documents > Pictures > Camera Roll.
Sekian dan semoga bermanfaat.