Melanjutkan tutorial lama saya mengenai informasi partisi storage di Windows, kali ini lebih spesifik lagi ke jenis partisinya. Saya akui jarang dibutuhkan, tapi kalau pas perlu bisa bingung kalau tidak tahu kemana mendapatkan datanya.
Di Windows sendiri ada 2 yang umumnya dipakai: MBR (Master Boot Record) dan GUID Partition Table (GPT). Bedanya? Secara sederhana MBR karena rilisnya lebih lama maka bisa digunakan Windows lama sampai baru juga, tapi dibatasi dukungan kapasitas harddisk/SSD hanya 2TB. Sedangkan GPT lebih baru dan support kapasitas media simpan lebih besar, tapi versi sistem operasi lama bisa jadi tidak mengenalinya.
Cara melihat tipe partisi di Windows
- Buka Start Menu/tekan tombol Windows.
- Ketikkan
disk management, dan klik saja aplikasinya untuk menjalankan. - Maka akan muncul daftar media penyimpanan yang dikenali pada komputer anda. Ini bisa HDD/SSD.
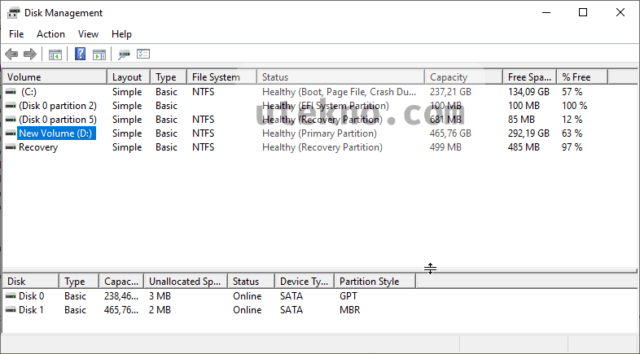
- Untuk menampilkan jenis partisinya, klik View dan pada Top atau Bottom pilih Disk List.
- Perhatikan isi kolom Partition Style seperti di gambar.
Ini cara paling mudah dan bisa dipahami langsung. Tapi kalau anda cuma ada akses ke command prompt, bisa pakai cara alternatif di bawah.
Cara melihat jenis partisi di Windows lewat command prompt
- Sama, buka Start Menu/tekan tombol Windows.
- Ketikkan
cmddan klik command prompt untuk eksekusinya. - Di dalamnya ketik
diskpartdan ENTER. - Pada jendela baru ketikkan
list disk.
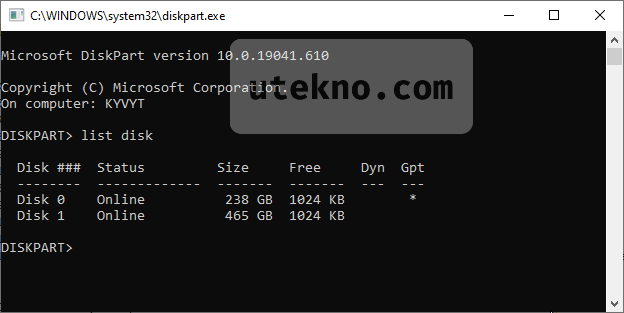
- Daftar storage terpasang akan tampil.
- Untuk membedakan jenis partisinya cek isi kolom
Gpt, kalau ada simbol bintang (*) berarti itu GPT dan apabila kosong berarti MBR.
Sekian dan semoga bermanfaat. 🙂