Menyembunyikan akses WiFi memang kadang perlu dilakukan supaya tidak ada orang tahu dan memang tidak disediakan untuk penggunaan umum. Masalahnya setelah fitur broadcast SSID di modem dimatikan maka seluruh koneksi ke hotspot tersebut akan otomatis terputus, dan bagi yang tidak tahu caranya terkoneksi kembali jelas akan kerepotan. Karena itulah saya membuatkan panduan ini untuk memudahkan anda ang menggunakan Windows 7 untuk terhubung ke hidden WiFi ini.
Langsung saja anda buka Network and Sharing Center, bisa melalui icon jaringan di kanan bawah (system tray Windows) atau menggunakan jendela run dan isikan dengan perintah control netcpl.
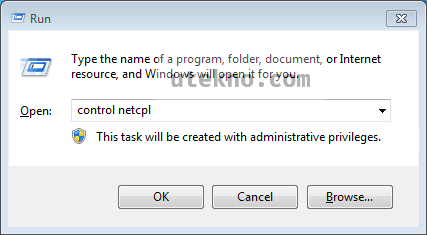
Pada jendela Network and Sharing Center lakukan langkah – langkah berikut:
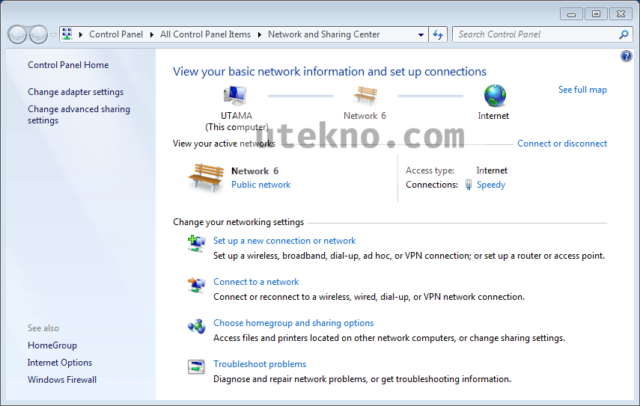
- Klik opsi “Set Up a new Connection or Network”.
- Pilih “Manually connect to a wireless network”.
- Isikan nama WiFi yang disembunyikan pada Network name.
- Pada Security type isikan dengan tipe keamanan wireless yang digunakan pada modem anda. Biasanya sekarang secara default antara WPA atau WPA2-PSK, tapi pilih yang Personal jangan Enterprise.
- Selanjutnya algoritma enkripsi yang dipakai, samakan dengan setting modem anda. Antara TKIP atau AES umumnya.
- Setelah itu isikan apa password hostpotnya (Preshared key) pada Security Key.
- Akhirnya berikan centang pada opsi “Start this connection automatically” dan “Connect even if the network is not broadcasting”. Nanti laptop anda akan otomatis terhubung ke WiFi tersebut walaupun telah disembunyikan.
Semoga bermanfaat. 🙂
Oh ya, apabila anda ingin tahu caranya menyembunyikan akses WiFi maka bisa mengikuti panduannya untuk modem TP-LINK dan Huawei. Merek lain akan saya buatkan kalau sudah ada modemnya. 😀
bang klo gk ada manually connect gmna di hubungkan ?
Ini di Windows 7 mas? Automatically connectnya sudah dimatikan?
kan disembunyikan gak kelihatan namanya ?
Nah itu mas, memang ga muncul di daftar SSID. Tapi kalau mas tahu apa nama hotspotnya dan passwordnya maka bisa disambungkan secara manual.
sama aja bohong
tapi gak apa apalah udah ada usaha buat blog beri dia apresiasi
Maksudnya mas? Kecuali tujuannya ingin tahu nama SSID WiFi yang disembunyikan, ini perlu scanner dan jelas bukan hal yang saya bahas..
Bagus berhasil bro.
Trims.
Thanks Bro sangat bermanfaat
Sama – sama mas.
Cara tau nama ssidnya gmn?
Coba pakai ini mas: https://www.acrylicwifi.com/en/wlan-software/wlan-scanner-acrylic-wifi-free/
Mkasih kak sangat bermanfaat:))
Sama – sama mbak. 🙂
Masih gagal connect gan. D troubleshooting ada problem can’t connect hidden network “blablabla”.. gmn itu fixed nya?
Sangat membantu.. Makasi gan, akhirnya bisa konekin wifi ke laptop ade ane..
Fyi, wifi dirumah kami sengaja di sembunyikan karna sering dibobol tetangga.. sekalinya pas mau konek di pc susahnya minta ampun haha ??
Gan gimana caranya memasang wifi di laptop ditempat kerja… Aku udah di kasih nama wifi… Usernamenya juga dan passwordnya juga tapi belum bisa terpasang di laptop ku. Apakah ada masalah dgn laptop ku… Terima kasih jawabannya
Terima kasih brow… Info.. Mantul..
setelah ketemu ssid nya trus gmna lagi gan tolong info
mantap… bermanfaat dan berhasil,. terimakasih bang
Mas, yg aku salah password prtma kali, trus ngga bisa masuk lgi wifinya
Siang mas,
Kalau di laptop saya TIDAK BISA (Tdk keluar) field utk input nama SSID. Jadi pada poin no 3 di windows saya keluarnya pilihan 3 menu:
1. Wireless
2. Broadband (PPPoE)
3. Dialup
Waktu saya pilih Wireless langsung ke pilihan WIFI ya pasti gak kelihatan (kan di hiden).
Apakah ada setting yg (tanpa sengaja) saya sdh ganti atau harus Bagaimana ya mas?
Karena saya sdh coba hapus Network Adapter utk wifi dan install ulang, tetap sama hasilnya!!
Kalau widows 10 (laptop istri) benar bisa input SSID dan passwordnya.
Tolong jawab di email ya mas
Terima kasih utk bantuannya.
Salam sehat selalu,
Bambang, di Bogor
maaf belum berhasil, tetep ada silang merah, mohon solusinya