WordPress adalah CMS untuk membuat blog pada awalnya dan sekarang sudah sering digunakan untuk membuat website biasa, toko online dan bahkan sebuah forum. Semua fitur – fitur ini ada yang bisa diaktifkan secara default, mengganti tema dan ada juga yang perlu ditambahkan dengan sistem plugin. Keunggulan WordPress adalah kemudahan dalam penggunaan walaupun masih awam, dan ini terlihat dari proses instalasinya yang langsung ke tujuan dan tidak ribet.
Kalau anda berminat mencoba menggunakan WordPress maka anda bisa mencoba mengikuti panduan cara instalasinya, baik di localhost dengan WAMP atau online menggunakan web hosting tidak jauh berbeda. Catatan saja, saya membuat instruksinya berdasarkan asumsi anda menggunakan shared hosting dengan cPanel.
Tentu saja siapkan dahulu file WordPress dari situsnya, yang saat ini versi terbarunya adalah 4.0. Setelah anda mendownload silahkan ekstrak isinya.
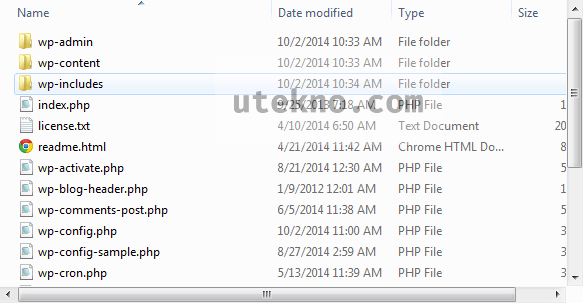
Nanti seluruh file didalamnya bisa diupload menggunakan FTP (bisa menggunakan FileZilla, CyberDuck atau WinSCP)ke hosting anda pada folder public_html atau www.
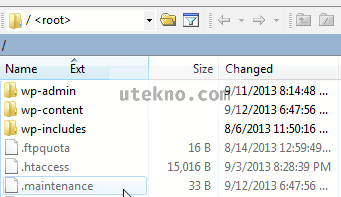
Sambil menunggu proses uploadnya selesai silahkan akses cPanel anda dan sekarang langkah selanjutnya adalah membuat database MySQL.
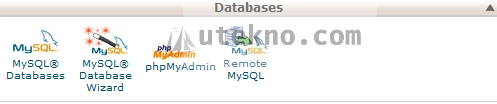
Buat database dan user MySQL, kemudian beri hak akses penuh. Catat nama database anda, username dan passwordnya juga.
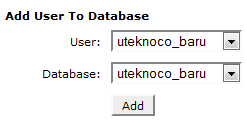
Kalau proses upload sudah selesai maka segera akses nama domain atau alamat website milik anda. Halaman instalasi WordPress akan otomatis terbuka dan silahkan pilih bahasa yang ingin digunakan. Saya memilih Bahasa Indonesia.
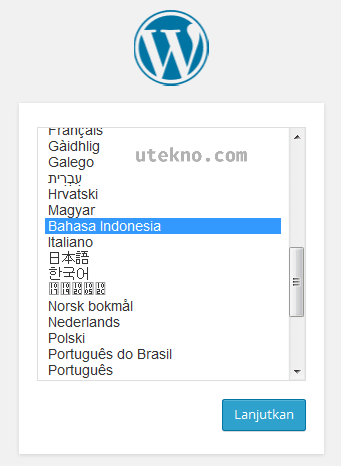
Selanjutnya adalah halaman Selamat Datang, langsung saja klik Ayo!.

Isikan informasi keterangan koneksi basis data (database MySQL) yang tadi anda sudah catat.
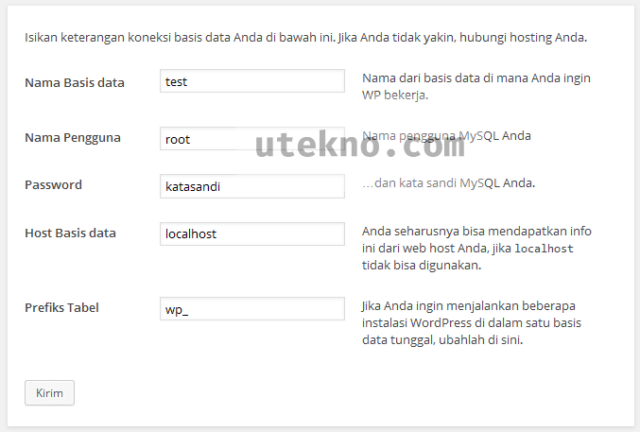
WordPress akan menguji koneksi database berdasarkan informasi yang anda masukkan tadi, kalau sukses maka selanjutnya tinggal menjalankan instalasi.

Akhirnya kita sampai pada tahap mengisikan informasi mengenai situs yang kita buat sekarang.

Harap jangan menggunakan admin sebagai username administrator, karena sering diserang oleh bruteforcer untuk men-hack situs WordPress.
Jika proses instalasi sukses maka anda tinggal login ke dashboard dengan akun yang anda buat sebelumnya.
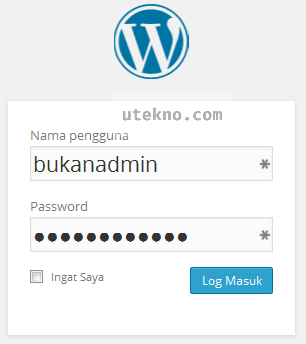
Halaman dashboard WordPress akan terbuka dan anda bisa mulai mengatur settingnya.

Tampilan dari tema default WordPress juga sudah bisa digunakan.

Sekarang langkah selanjutnya adalah mengamankan instalasi WordPress anda, saya sarankan menggunakan password yang kuat, mengaktifkan Akismet untuk mencegah spam, dan menggunakan plugin iThemes Security untuk melindungi WordPress dari serangan bot.
Selanjutnya anda bisa mengoptimalkan kecepatan WordPress menggunakan plugin cache seperti W3 Total Cache atau Quick Cache.
Ini hanyalah langkah awal saja, sisanya bisa disesuaikan kebutuhan. Selamat blogging! 😀
Mas kalau cara cloning WP itu bagaimana ya?
Hm… coba pakai plugin Duplicator mas. Saya sering pakai ini untuk pindah hosting.